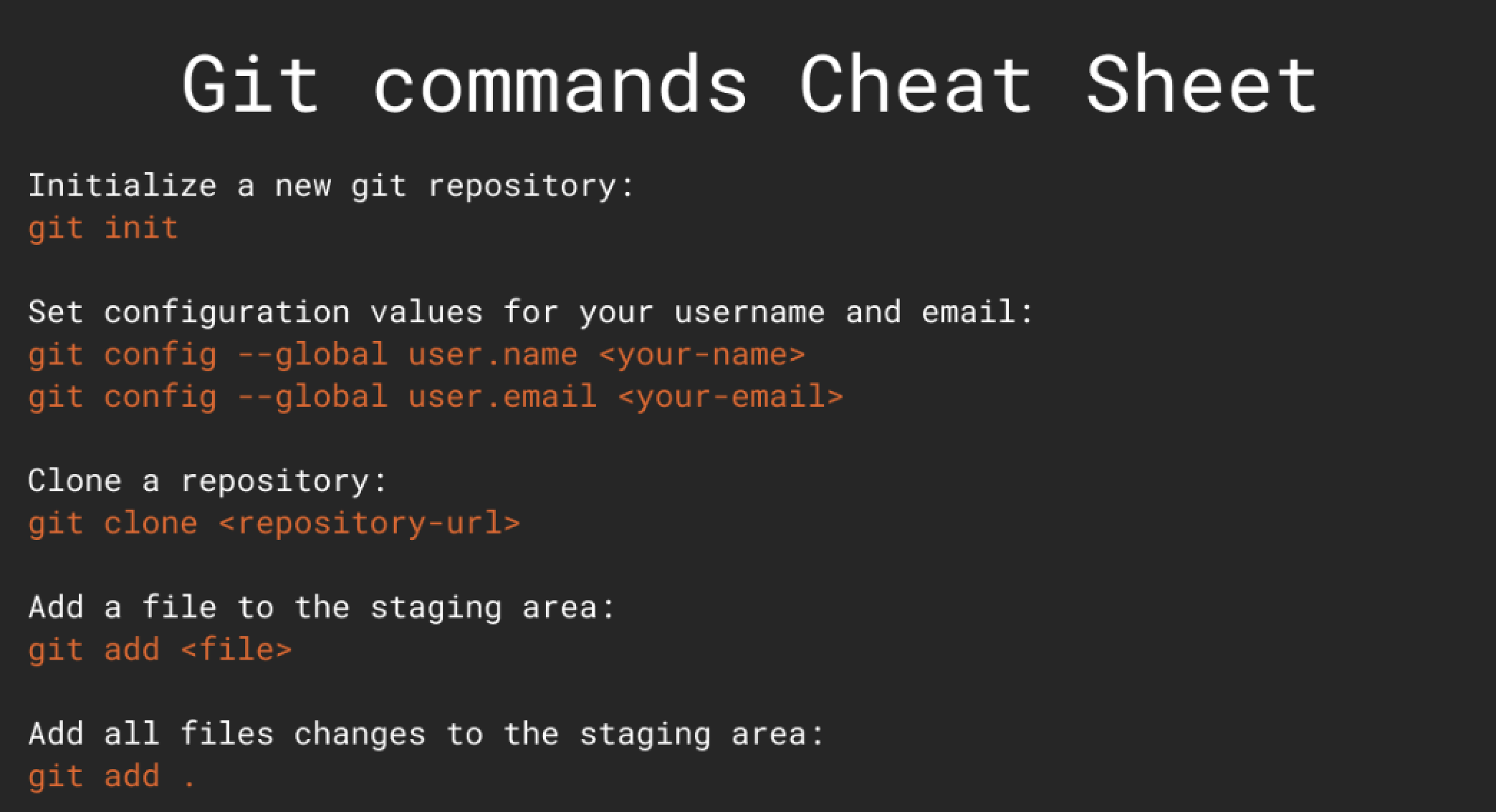The Comprehensive Git Handbook for Project Management
Git is a powerful version control system that allows teams to collaborate efficiently on software projects. It tracks changes, allows multiple developers to work on the same codebase simultaneously, and helps manage the history of the project. This post provides an in-depth look at essential Git commands and concepts, making it easier to understand and leverage Git for effective project management.
Table of Contents
- Introduction to Git
- Basic Git Commands
- Branching and Merging
- Advanced Git Commands
- Collaboration and Workflow
- Best Practices
Introduction to Git
Git is a distributed version control system created by Linus Torvalds in 2005. Unlike centralized version control systems, Git provides every developer with a complete copy of the entire repository history. This allows for robust collaboration, offline work, and a high degree of reliability and performance.
Basic Git Commands
git init
Usage: git init
Initializes a new Git repository. This command creates a new .git directory in your project, which contains all the metadata and object database for your repository.
Example:
1
2
3
mkdir myproject
cd myproject
git init
git clone
Usage: git clone <repository_url>
Clones an existing repository from a URL. This command copies the entire repository, including history and branches, to your local machine.
Example:
1
git clone https://github.com/user/repository.git
git status
Usage: git status
Displays the state of the working directory and the staging area. It shows which changes have been staged, which haven’t, and which files aren’t being tracked by Git.
Example:
1
git status
git add
Usage: git add <file>
Adds file changes in your working directory to the staging area. Use git add . to add all changes.
Example:
1
2
git add README.md
git add .
git commit
Usage: git commit -m "commit message"
Records changes to the repository with a descriptive message. Commits are the building blocks of a Git project.
Example:
1
git commit -m "Initial commit"
git push
Usage: git push <remote> <branch>
Uploads local repository content to a remote repository. git push origin main pushes the changes to the main branch of the remote named origin.
Example:
1
git push origin main
git pull
Usage: git pull <remote> <branch>
Fetches from and integrates with another repository or a local branch. It’s a combination of git fetch and git merge.
Example:
1
git pull origin main
git fetch
Usage: git fetch <remote>
Downloads objects and refs from another repository. Unlike git pull, it doesn’t merge the changes.
Example:
1
git fetch origin
Branching and Merging
git branch
Usage: git branch or git branch <branch_name>
Lists all branches or creates a new branch.
Example:
1
2
git branch
git branch feature-x
git checkout
Usage: git checkout <branch_name> or git checkout -b <branch_name>
Switches branches or restores working tree files. The -b option creates a new branch and checks it out.
Example:
1
2
git checkout main
git checkout -b feature-x
git merge
Usage: git merge <branch_name>
Merges changes from the specified branch into the current branch.
Example:
1
2
git checkout main
git merge feature-x
git rebase
Usage: git rebase <branch_name>
Reapplies commits on top of another base tip. It’s an alternative to merging, used to keep a linear project history.
Example:
1
2
git checkout feature-x
git rebase main
Advanced Git Commands
git stash
Usage: git stash or git stash pop
Temporarily stores all modified tracked files. Use git stash pop to reapply the stashed changes.
Example:
1
2
3
git stash
git pull origin main
git stash pop
git log
Usage: git log
Shows the commit logs.
Example:
1
git log
git reset
Usage: git reset <mode> <commit>
Resets current HEAD to the specified state. Modes include --soft, --mixed, and --hard.
Example:
1
git reset --hard HEAD~1
git revert
Usage: git revert <commit>
Creates a new commit that undoes the changes from a specified commit.
Example:
1
git revert 1a2b3c4d
git cherry-pick
Usage: git cherry-pick <commit>
Applies changes from a specific commit onto the current branch.
Example:
1
git cherry-pick 1a2b3c4d
git tag
Usage: git tag <tag_name> or git tag -a <tag_name> -m "message"
Creates a tag for a specific point in the repository’s history.
Example:
1
2
git tag v1.0
git tag -a v1.0 -m "Version 1.0"
Collaboration and Workflow
Forking and Pull Requests
Forking a repository and submitting pull requests are common collaboration practices on platforms like GitHub. Forking creates your own copy of a repository. You can then push changes to your fork and submit a pull request to the original repository to merge your changes.
Code Review
Code review is a critical part of the development process. Using pull requests, team members can review each other’s code, provide feedback, and ensure the code meets quality standards before merging it into the main branch.
Continuous Integration
Integrating continuous integration (CI) tools, such as Jenkins, Travis CI, or GitHub Actions, helps automate the testing and deployment process. CI ensures that code changes do not break the project by running tests and other checks automatically.
Best Practices
Commit Messages
Write clear, concise commit messages. Follow a convention, such as starting with a verb (e.g., “Add”, “Fix”, “Update”) and summarizing the changes in the imperative mood.
Example:
1
2
3
Add user authentication feature
Fix bug in payment processing
Update README with installation instructions
Branching Strategy
Use a consistent branching strategy to streamline development and collaboration. Common strategies include Git Flow, GitHub Flow, and trunk-based development.
Example (Git Flow):
main: Production-ready statedevelop: Integration branch for featuresfeature/feature-name: Feature developmentrelease/release-name: Release preparationhotfix/hotfix-name: Hotfixes for production issues
Handling Merge Conflicts
Merge conflicts occur when changes from different branches conflict. Resolve conflicts by manually editing the conflicting files and using git add to mark them as resolved.
Example:
1
2
3
4
git merge feature-x
# Resolve conflicts in files
git add resolved-file
git commit
By understanding and utilizing these Git commands and best practices, you can manage your projects more effectively, ensuring smooth collaboration and a well-maintained codebase.
I hope this posts helps you start your learning journey effectively. Good luck!
Comments and discussions
📍Thanks for spending your time on me.